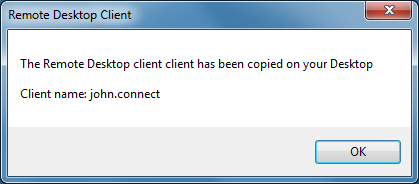Сразу стоит отметить, что для работы созданных файлов .connrct на стороне клиента, необходимо иметь установленный генератор клиентов на компьютере пользователя. Скачать генератор можно по этой ссылке.
После установки генератора клиентских соединений TSplus, на рабочем столе будет создан значок Portable Client Generator:
![]()
Так же генератор можно запустить и через AdminTool.

Генератор позволяет создавать 3 различных типа подключения клиентов Созданное подключение можно скопировать на рабочий стол пользователя или на USB-накопитель для портативного использования.
Начиная с выпуска TSplus 11.40 генератор был полностью переработан. Теперь он имеет цифровую подпись, чтобы избежать ложных реакций антивирусов. Теперь, вместо генерации .exe файла подключений, новый генератор создает зашифрованный файл с расширением «.connect»: Который запускается с помощью самого генератора. Вот пример такого файла:
![]()
Обязательные условия на стороне клиента.
На стороне клиента обязательно должен быть установлен модуль "Setup-ConnectionClient.exe", который в дальнейшем будет использоваться как средство исполнения .connect файлов. На сервере эта утилита доступна в папке программы TSplus: TSplus\Clients\WindowsClient:

или вы можете скачать его с нашего сайта.
Подробный обзор
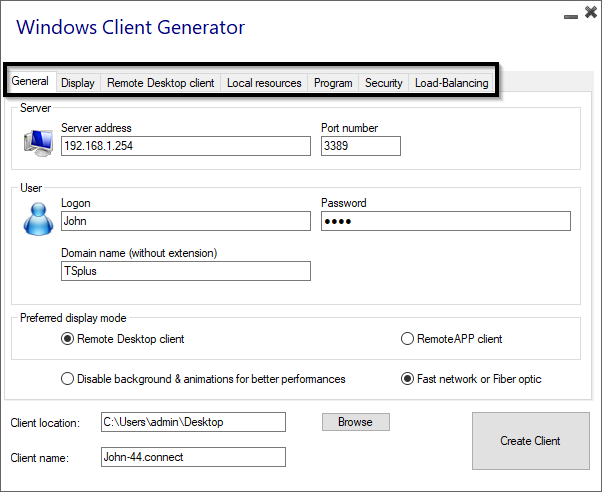
Главное окно - Общие настройки
Когда вы запускаете генератор клиентов, первая отображаемая вкладка представляет собой вкладку «Общие». Здесь вы найдете все основные параметры подключения, необходимые для начала работы.
-
Server address (Адрес сервера): в это поле необходимо ввести IP-адрес или имя сервера, к которому будет осуществляться подключение. Стоит сразу отметить, что клиент способен подключаться к любому серверу терминалов, работающему по протоколу RDP: TSPlus, Thinstuff, Microsoft RDS И т.д.
-
Port number (Номер порта): в это поле необходимо ввести сервера. Как правило, по умолчанию используется порт 3389. В случае, если вы этот порт изменили в настройках, то укажите ваш действующий порт.
-
Login / Password (Имя пользователя и пароль): если вам необходимо, чтобы при подключении клиента у него не запрашивался логин и пароль, то вы можете сразу заполнить эти поля необходимыми сведениями. Если же поля оставить пустыми. то каждый раз при открытии новой сессии, у клиента будет запрашиваться логин и пароль.
ПРИМЕЧАНИЕ:
-
Если вы не хотите сохранять учетные данные, то введите «nosavecredential» в поле входа в систему Portable Client Generator.
-
Если вы не хотите отображать окно входа в систему с именем пользователя, паролем и именем домена, просто введите «nopassword» в поле пароля.
-
Если вы хотите включить автоматический вход в дальнейшем, то введите *SSO в поле имени пользователя, клиентская программа запросит имя пользователя и пароль только при первом подключении. После этого, он сохранит эту информацию на рабочей станции пользователя, чтобы пользователю больше не приходилось каждый раз идентифицировать себя.
-
Если вы хотите, чтобы имя текущего локального пользователя отображалось в качестве входа для сеанса, введите ** или %USERNAME% в поле входа.
-
Domain name (Имя домена): введите имя домена, если у вас используется Active Directroy.
-
Preffered display mode (Предпочтительный режим отображения): вы можете выбрать предпочитаемый режим отображения из следующих параметров:
-
Remote Desktop Clinet - Классический удаленный рабочий стол.
-
RemoteApp Client - Отображение приложений в бесшовном режиме., так как если бы они были установлены локально.
-
Seamless Client - Этот режим работает так же, как и RemoteApp, но с поддержкой более старых версий Windows, таких как Windows XP и 2003.
-
TSPlus бесшовные окна или Microsoft RemoteApp
Microsoft RemoteApp - это функция Microsoft, для которой требуется наличие Windows 7 Enterprise или Ultimate, Windows 8 Enterprise или Windows Server от 2008 до Server 2016. Все клиентские компьютеры должны поддерживать минимум RDP6. В отличие от "бесшовного клиента", клиент RemoteApp не зависит от настроек цвета прозрачности.
Вы можете изменить параметры отображения клиента RemoteApp и параметры печати на вкладке Web в Admintool. Свернутые приложения можно найти непосредственно на панели задач Windows.
Terminal Service Plus Seamless обеспечивает аналогичное взаимодействие с пользователем и доступно на любой системе Windows. В этом режиме удаленный рабочий стол так же не отображается и пользователь будет видеть только окно приложения. Прозрачный цвет устанавливается администратором. Прозрачный цвет должен быть одинаковым как в параметрах AdminTool, так и Portable Client Generator.
Более подробную информацию об этих типах клиентов можно найти здесь.
-
Скорость сети: вы можете выбрать один из двух вариантов в зависимости от скорости вашей сети:
- Disable background & animations for better performances - Отключает фоновое изображение и графическую анимацию для низкоскоростных сетей.
- Fast network or Fiber optic - Включает фоновое изображение и графическую анимацию для оптоволоконной или скоростной сети.
- Clent name (Имя клиента): Это имя ярлыка для соединения. Вы можете назвать клиента по своему желанию, например "Бухгалтерия". В результате вы получите сохраненный клиент с именем Бухгалтерия.connect
(Display) Экран
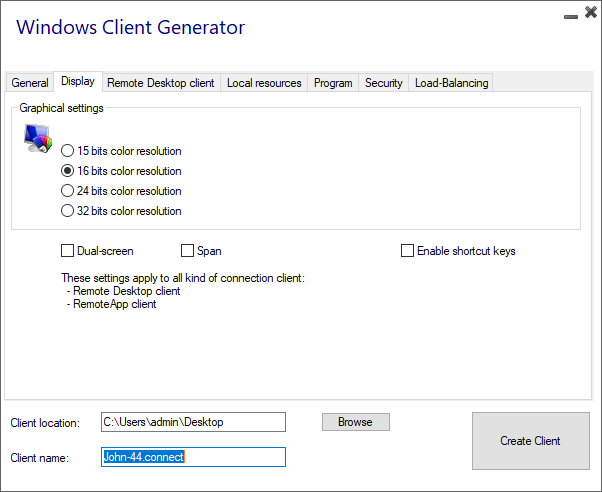
На этой вкладке вы можете изменить глубину цвета и тип экрана удаленного сеанса.
- Dual screen - позволяет настроить сеанс для "двух экранов", с пролетом или без него.
- Span - эта опция позволяет растянуть сеанс на оба экрана.
- TAB on client - Вы можете разрешить использование клавишу TAB в сеансе.
Remote Desktop Clinet - Функции клиента удаленного рабочего стола
На этой вкладке вы можете установить разрешение для пользователя:
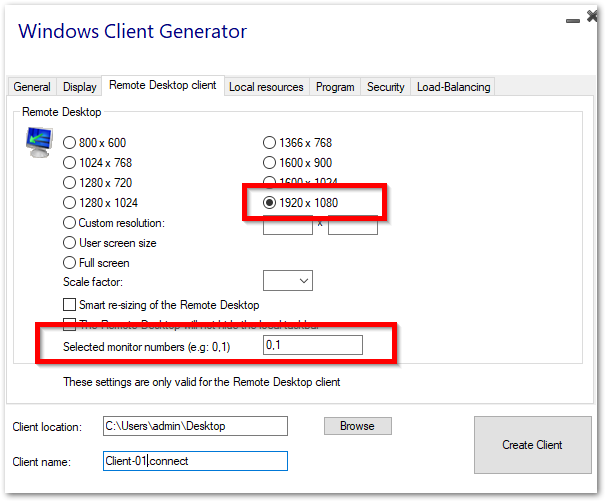
Вы можете установить флажки, чтобы включить интеллектуальное изменение размера удаленного рабочего стола, если вы хотите, чтобы удаленный рабочий стол не скрывал и не перекрывал локальную панель задач.
Local resources (Локальные ресурсы)
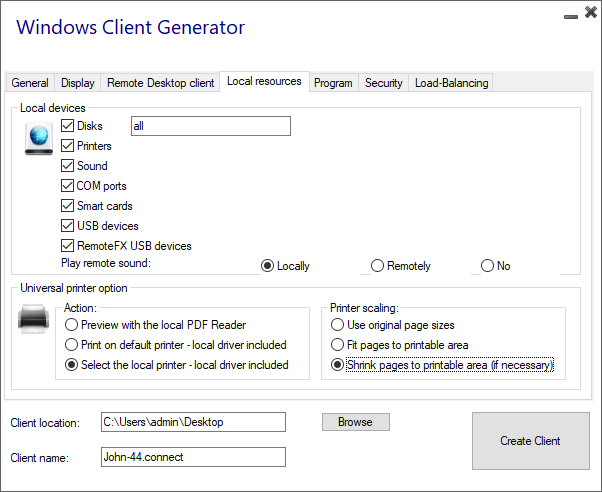
На вкладке "Локальные ресурсы" собраны все устройства, которые вы можете перенаправить в удаленном сеансе.
Принтеры соответствуют LPT-портам, а COM-порты соответствуют последовательным портам. Начиная с версии TSplus 11.50, эти локальные устройства выбираются по умолчанию.
Ниже вы можете выбрать свой вариант печати с помощью универсального принтера:
- Preview with the local PDF Reader: документ отправленный на печать будет отображен как PDF, и открыт в локальном Acrobat Reader. Далее, пользователь может распечатать его на своем принтере или сохранить на своем локальном диске.
- Print on default printer - local driver included: документ будет автоматически отправлен на принтер пользователя, который установлен как принтер по умолчанию.
- Select the local printer - local driver included: пользователь может выбрать один из своих локальных принтеров (локальный драйвер печати включен в клиент подключения TSplus).
Если на вашем компьютере не установлен PDF Reader, мы рекомендуем использовать Foxit Reader.
Program (программf)
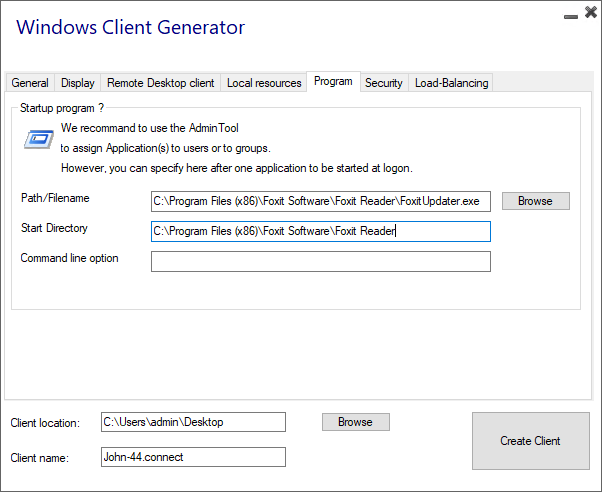
Вы можете установить приложение, которое будет автоматически запускаться при подключении к удаленному сеансу. При закрытии приложения, сеанс будет закрываться автоматически. Для успешного запуска приложения, в Portable Client Generator укажите полный путь до приложения, рабочий каталог и при необходимости параметры запуска.
Внимание! Несмотря на наличие такой возможности, мы рекомендуем использовать AdminTool для назначения нужных приложений.
Security (Безопасность)
TSplus предлагает два дополнительных уровня безопасности для обеспечения безопасности соединений ваших пользователей. Соединение может быть привязано по идентификатору USB-ключа, имени компьютера или вы можете использовать оба уровня безопасности одновременно.
- Если пользователь привязан к USB-ключу , пользователь может установить соединение с любого соответствующего компьютера с Windows, вставив USB-ключ и используя программу подключения, размещенную на нем администратором.
- Если пользователь привязан к имени компьютера , он может успешно подключиться только с компьютера, имя которого зарегистрировано на сервере.
Если используются оба параметра безопасности, то пользователь ограничивается подключением со своего конкретного устройства с указанным именем и только при наличии соответствующего USB-ключа.
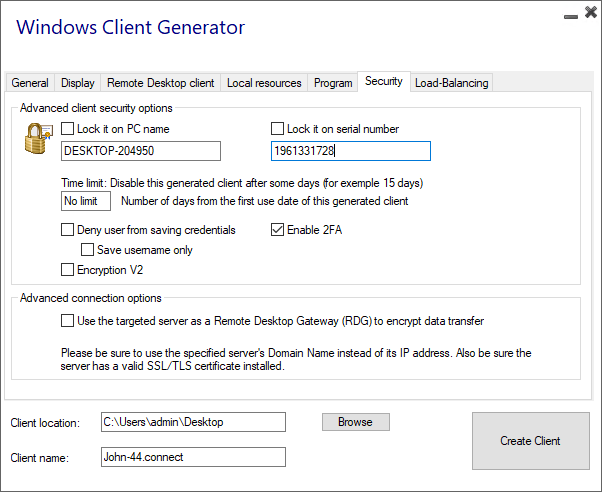
-
Time limit - Вы можете задать ограничение по времени с момента первого использования сгенерированного подключения, установив необходимы значения в поле ограничения по времени. (по умолчанию этот параметр установлен на «без ограничений»).
-
Поле ниже позволяет вам не отображать возможность сохранения учетных данных для сгенерированного клиента.
Вы также можете включить балансировку нагрузки для подключения к одному серверу вашей фермы. Не устанавливайте флажок «Использовать балансировку нагрузки», если вы не активировали функцию балансировки нагрузки на своем сервере. Вам нужно будет ввести веб-порт шлюза, который должен совпадать с веб-портом по умолчанию, используемым на всех серверах вашей фермы.
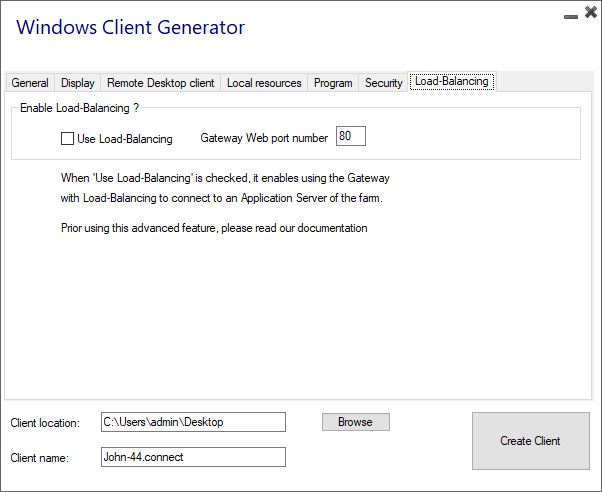
По окончанию выполнения всех настроек, остается нажать кнопку Create Client, после чего вы получите сообщение об успешном создании нового клиента подключения к удаленному рабочему столу.